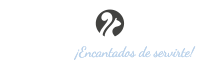Volver al listado
Relacionadas: Roles
Punto Decimal manda notificaciones automáticas cuando se acerca la fecha de cobro o remesa de algún vencimiento para que puedas gestionarlo como sea necesario.
Accede a la edición del usuario que quieras que reciba los avisos. En el listado de roles, verás un rol que se llama “Avisos de cobro“. Este es un rol preconfigurado que únicamente concede la opción de recibir estos avisos automáticos.
También tienes la opción de añadir por defecto esta característica a cualquiera de los roles que crees nuevos, o modifiques. Cuando edites o crees un rol, busca en el listado de permisos “Avisos de cobro“. Añádele ese permiso al rol y cualquier usuario al que le concedas este nuevo rol, también recibirá las notificaciones en la cuenta de correo de su usuario.
* Los avisos llegan al correo electrónico que el usuario utiliza para iniciar sesión en Punto Decimal . Puede modificar esta cuenta de correo desde su panel de edición de usuario, o un administrador desde el listado de usuarios.
Volver al listado
Relacionadas: IVA
En ocasiones puedes encontrarte clientes que se encuentren en régimen de equivalencia, las facturas que les hagas a estos clientes deberás macarlas como “recargo de equivalencia”. En el formulario de creación de facturas de compra hay un campo que puedes marcar para este propósito y automáticamente se calculará con el IVA modificado.
Con lo que una factura al 21% de IVA, marcada en recargo de equivalencia, se calculará sobre un total del 26,2% de IVA. Puedes configurar diferentes porcentajes de IVA y sus correspondientes recargos de equivalencia en el apartado de IVAs (puedes leer más sobre IVA)
Punto Decimal puede facilitarte un poco este trabajo, para que no tengas que acordarte de marcar cada vez el recargo de equivalencia en cada una de tus facturas a estos clientes.
¿Comó lo hago?
- Desde el formulario de editar/crear clientes (leer más sobre clientes ), marca la casilla “recargo de equivalencia”.
- Desde este momento, cada factura de venta que crees a estos clientes, por defecto traerá marcado el campo “recargo de equivalencia”. Si tienes bien configurados tus clientes, no tendrás que volver a prestar atención a este campo y el IVA se calculará correctamente sin que tengas que intervenir.
Siempre tienes la opción de marcar o desmarcar en cada factura el campo “recargo de equivalencia” cuando sea necesario.
Volver al listado
Relacionadas: Series de factura, Configuración
No existe límite en el número de series de facturación que puedes crear. Para hacerlo debes acceder a Sistema > Series de factura y pulsar el botón de añadir nueva serie.
Cuando crees una nueva serie, esta empezará la numeración con el código 00001 y automáticamente cada nueva factura que añadas a la serie se incrementará la numeración de uno en uno. Tienes 2 opciones para modificar este formato:
- Añadir el año. Esto generará un formato similar a 201500001.
No puedes añadir el año de la factura a unas series y a otras no. Si añades el año lo harás para todas las series.
Puedes hacerlo desde la Sistema > Configuración seleccionando el campo “numeración anual de facturas”.
- Añadir un prefijo a la numeración. El formato quedará algo así PRE201500001 o PRE00001 dependiendo de si activas la numeración anual.
Cuando creas la serie puedes asignar este prefijo en el campo correspondiente y se añadirá a todas las facturas de esa serie.
Si quieres que la nueva serie que has creado se utilice como serie de abono o rectificativas, puedes acceder a Sistema > Configuración y seleccionar la serie recién creada en el campo “serie para abonos“. Ten en cuenta que tan solo puedes utilizar una serie para abonos, la aplicación no permite tener diferentes series de abono.
Una vez creada tu serie, cuando generes una factura nueva, podrás seleccionar el campo serie para asignarla a esta nueva, el campo ejercicio (si tienes activada la numeración anual), y por último un desplegable con el nº de la factura consecutiva (o los huecos pendientes que tenga esa serie, si los hubiera).
Volver al listado
Si borras una factura y ésta no es la última, se quedará libre el número de factura. Posteriormente al generar una nueva factura puedes asociarle el número que te quedo libre.
Volver al listado
Relacionadas: Facturas de compra
En los listados de facturas de venta y facturas de compra hay un botón para exportar el listado actual de facturas en csv, si has realizado alguna búsqueda el fichero generado incluirá solo las facturas que cumplan el filtro. El fichero contiene los datos imprescindibles para contabilizar una factura, datos del cliente, número y fecha de factura, e importes brutos, netos y de iva.
Volver al listado
Relacionadas: Presupuestos, Facturas de venta, Configuración
Los presupuestos, albaranes y facturas de venta, se pueden exportar a PDF, pero ¿cómo personalizo mis documentos sin el módulo de pago de plantillas?
Hay un truco que tal vez te sirva.
En la sección de Sistema > Configuración, tienes la opción de subir una imagen como logo de la empresa. Este Logo, se utilizará en los PDFs y se imprimirá en la parte superior izquierda del documento. El formato debe ser PNG o JPG.
Si utilizas una imagen más grande, el “logo” ocupará tanto espacio como el tamaño de la imagen. Es decir: si subes una imagen con el tamaño de un folio A4, ocupará todo el papel. Los datos de la factura se escribirán sobre tu imagen y podrás tener una factura con marca de agua, o con algún motivo corporativo en los bordes de la misma.
El módulo de plantillas permitirá modificar y reordenar todos los campos y columnas, será realmente más potente y versátil, pero este pequeño truco, te puede ayudar a darle algo de estilo y color a tus facturas, que con algo de imaginación pueden quedar irreconocibles. Nada que ver con las plantillas genéricas que estás usando hasta ahora.
Volver al listado
Relacionadas: Facturas de venta, Presupuestos
Puedes incluir una imagen en la cabecera de los documentos PDF que se generan (facturas, albaranes, presupuestos) en configuración, subiendo una imagen en el campo logo de la empresa. Puedes subir una imagen jpg o un png, incluso con transparencia. Asegurate de que la resolución y el tamaño de impresión es adecuado para que se vea del tamaño que quieres en el PDF.
Estamos preparando un módulo de diseño de plantillas de PDF, que permita modificar completamente el diseño de los documentos PDF, pero no está disponible para contratar en este momento.
Volver al listado
Para que un presupuesto pueda marcarse como realizado primero debería estar en estado Aceptado.
Cuando un presupuesto se encuentra Aceptado, desde los formularios de creación/edición tanto de facturas de venta como de albaranes, aparecerá como opción para importar sus datos. (Hay que tener en cuenta que el formulario de importación filtra los presupuestos disponibles por el cliente seleccionado).
Una vez se haya creado una factura/albarán importando el presupuesto Aceptado, se marcará automáticamente como Realizado.
Volver al listado
Relacionadas: Proveedores
Desde la pestaña de clientes/proveedores, puedes importarlos haciendo clic en el botón de la parte superior derecha  .
.
Puedes utilizar un archivo con formato XLS, XLSX, ODC y CSV. Cuando se cargue el archivo podrás elegir que columnas quieres importar y en que campos, dependiendo del número de clientes que subas tardará más o menos en procesarse la importación.
* El formato CSV deberá usar la separación de columnas mediante comas.
Puedes ver un ejemplo de importación en este vídeo.