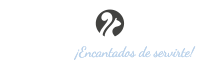Descripción de facturas de compra
En la pestaña de facturas de compra tendrás un listado de las mismas ordenado por defecto por la fecha de factura. Puedes modificar esta ordenación haciendo click en las cabeceras de las columnas en negrita.
Acciones globales:
 Buscador avanzado: Además del buscador rápido situado arriba a la izquierda, en el grupo de botones arriba a la derecha tienes un buscador avanzado que te permite crear un filtro más complejo definiendo los campos: Proveedor, número factura, por tipo de operación, por forma de pago, por fecha, por fecha de vencimiento, importe total, o por nombre o descripción de las lineas de la factura.
Buscador avanzado: Además del buscador rápido situado arriba a la izquierda, en el grupo de botones arriba a la derecha tienes un buscador avanzado que te permite crear un filtro más complejo definiendo los campos: Proveedor, número factura, por tipo de operación, por forma de pago, por fecha, por fecha de vencimiento, importe total, o por nombre o descripción de las lineas de la factura. Exportar contabilidad: Puedes exportar tus facturas para importarlas en algunos de los programas más conocidos de Contabilidad, (disponible actualmente para Contaplus y Anfix Contapro). Esta opción solo estará disponible si en el campo “formato de exportación de facturas” en el menú de configuración tienes seleccionado alguno de los formatos disponibles (leer más sobre configuración).
Exportar contabilidad: Puedes exportar tus facturas para importarlas en algunos de los programas más conocidos de Contabilidad, (disponible actualmente para Contaplus y Anfix Contapro). Esta opción solo estará disponible si en el campo “formato de exportación de facturas” en el menú de configuración tienes seleccionado alguno de los formatos disponibles (leer más sobre configuración).
Este es un módulo de pago. Puedes conseguirlo desde tu panel en la zona premium. Exportar a CSV: Puedes generar un archivo CSV con el listado de facturas que se esté mostrando. Si tienes definido algún filtro, se exportarán solo las facturas que cumplan ese filtro (muy útil para sacar los listados de IVA trimestral). Posteriormente puedes utilizar este archivo CSV para abrirlo en la mayoría de programas que trabajen con tablas y hojas de cálculo. Ver video de exportación de facturas
Exportar a CSV: Puedes generar un archivo CSV con el listado de facturas que se esté mostrando. Si tienes definido algún filtro, se exportarán solo las facturas que cumplan ese filtro (muy útil para sacar los listados de IVA trimestral). Posteriormente puedes utilizar este archivo CSV para abrirlo en la mayoría de programas que trabajen con tablas y hojas de cálculo. Ver video de exportación de facturas
Creación y edición:
La fecha de la factura se utilizará para calcular las fechas de vencimiento respecto sus formas de pago. Por defecto vendrá inicializada con el día actual.
Los campos exento de IVA, recargo de equivalencia, retención, criterio de caja, cuenta bancaria y método de pago se autorellenarán al seleccionar un proveedor. Si este proveedor tiene configurados datos por defecto se cargarán. Si deseas cambiarlos para esta factura en concreto puedes hacerlo sin problemas. La mayoría de estos campos se encuentra dentro del grupo avanzado , que como se suelen activar o rellenar automáticamente al seleccionar el proveedor, está oculto, pero puedes desplegar el grupo para modificarlos.
El campo ámbito , dentro del grupo avanzado, indica si la factura se realiza dentro del mismo país (nacional), en la Unión Europea (intracomunitaria) o fuera de ella (extracomunitaria). Este campo se asigna automáticamente según el país de la dirección del proveedor, y se necesita para calcular los importes de las declaraciones de IVA.
El campo de inmovilizado, dentro del grupo avanzado, permite indicar que la factura tiene elementos de inmovilizado, para tenerlo en cuenta a la hora de contabilizar. Si se dispone del módulo de contabilidad, a la hora de importar las facturas en contabilidad se podrá indicar a que grupo de inmovilizado pertenece cada concepto de la factura.
Puedes cambiar el tipo de operación, dentro del grupo avanzado, para separar los gastos en diferentes categorías (leer más sobre tipos de operación).
En datos de proveedor puedes modificar el CIF, razón social, nombre comercial y cuenta contable del proveedor. Estos datos se copian al seleccionar el proveedor y no suele ser necesario modificarlos. Se guardan en la factura, de forma que no cambian aunque se modifique el proveedor, por lo tanto puedes necesitar cambiarlos si tenías mal introducidos los datos en el proveedor.
La información adicional serán líneas de texto puedes utilizar para apuntarte datos de las facturas de tus proveedores, así tendrás a mano esos datos para consultarlos cuando entres a leer la factura.
Si dispones de la factura de tu proveedor en formato PDF, JPG, PNG, puedes subirla a Punto Decimal y disponer del original siempre que quieras.
Por último, el campo de notas te permitirá escribir alguna anotación de uso interno. Este texto será solo para la consulta desde la aplicación y no se mostrará en los PDFs.
Iconografía

Restaurar búsqueda

Configurar vista de la tabla

Nueva factura de compra

Búsqueda avanzada

Exportar facturas de compra para una aplicación

Exportar facturas de compra a .CSV

Ver PDF de la factura de compra

Duplicar factura de compra

Ver factura de compra

Editar factura de compra

Eliminar factura de compra