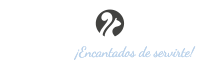Descripción de albaranes
En la pestaña de albaranes tendrás un listado de los mismos. En la parte superior derecha verás unos círculos de colores, estos círculos representan filtros de visualización de los albaranes donde podrás cambiar el filtro. Al igual que en el resto de tablas de la aplicación, también podrás cambiar la ordenación de las filas haciendo click sobre los nombres de las columnas marcados en negrita.
Tienes la opción de generar el archivo PDF del albarán ![]() para descargarlo en tu ordenador.
para descargarlo en tu ordenador.
Además con la acción enviar ![]() puedes mandar el PDF del albarán directamente a la cuenta de correo que desees. Por defecto aparecerá la cuenta de correo que tengas añadida en los contactos del cliente (leer más sobre clientes). La firma del correo la puedes editar desde tu configuración de usuario (leer más sobre usuarios), y el formato del email aparecerá con los colores corporativos y el nombre de empresa seleccionados en configuración (leer más sobre configuración).
puedes mandar el PDF del albarán directamente a la cuenta de correo que desees. Por defecto aparecerá la cuenta de correo que tengas añadida en los contactos del cliente (leer más sobre clientes). La firma del correo la puedes editar desde tu configuración de usuario (leer más sobre usuarios), y el formato del email aparecerá con los colores corporativos y el nombre de empresa seleccionados en configuración (leer más sobre configuración).
Creación y edición:
Desde la opción “importar de” puedes seleccionar cualquier presupuesto aprobado. Cuando arrastras el presupuesto deseado, copiará todos los datos del mismo. Una vez seleccionado un cliente, el listado de presupuestos disponibles para importar, quedará filtrado para mostrar únicamente los de ese cliente. Cuando importas un presupuesto, ese presupuesto pasará al estado “realizado” y no podrá ser editado ni borrado.
Al seleccionar un cliente, si tienes definidos valores por defecto para ese cliente (como la dirección fiscal, si está exento de IVA o en recargo de equivalencia, su forma de pago, descuentos…), Punto Decimal rellenará estos campos por ti. La mayoría de estos campos se encuentran dentro del grupo avanzado, que como se suelen activar o rellenar automáticamente al seleccionar el cliente, está oculto, pero puedes desplegar el grupo para modificarlos.
El campo ámbito, dentro del grupo avanzado, indica si la entrega se realiza dentro del mismo país (nacional), en la Unión Europea (intracomunitaria) o fuera de ella (extracomunitaria). Este campo se asigna automáticamente según el país de la dirección del albarán.
Puedes cambiar el tipo de operación, dentro del grupo avanzado, para separar las ventas en diferentes categorías (leer más sobre tipos de operación).
En datos de cliente puedes modificar el CIF, razón social y nombre comercial del cliente. Estos datos se copian al seleccionar el cliente y no suele ser necesario modificarlos. Se guardan en el albarán, de forma que no cambian aunque se modifique el cliente, por lo tanto puedes necesitar cambiarlos si tenías mal introducidos los datos en el cliente.
La información adicional serán líneas de texto que aparecerán en el albarán de manera global, antes del listado de elementos. Crea tantas líneas de información como necesites.
Puedes crearle al albarán tantas líneas de elementos como desees. Haz click en el botón “crear elemento” para generar una nueva línea en blanco.
La referencia es un campo opcional que puedes rellenar con el texto que desees. Como ayuda, Punto Decimal te sacará un listado con las referencias de los productos que tengas añadidos en la aplicación. Además te auto-rellenará los campos con los datos predefenidos (leer más sobre productos).
Rellenando el resto de campos, Punto Decimal irá calculando los totales y subtotales automáticamente. Si necesitas habilitar o deshabilitar algún tipo de IVA, puedes leer más sobre los IVA.
Por último, el campo de notas te permitirá escribir alguna anotación de uso interno. Este texto será solo para la consulta desde la aplicación y no se mostrará en los PDF’s.
Estados:
Amarillo: El color amarillo representa los albaranes pendientes. Un albarán nuevo siempre estará pendiente, hasta que lo importes en una factura.
Verde: El verde indicará que el albarán esta realizado, es decir, se ha importado en una factura. Un albarán realizado no se puede eliminar ni modificar.
* Si importas un albarán “pendiente” en una factura, este pasará automáticamente a “realizado”
Iconografía

Restaurar búsqueda

Configurar vista de la tabla

Crear nuevo albarán

Exportar listado a CSV

Filtro de vista de la tabla (Ver todos)

Filtro de vista de la tabla (Ver albaranes pendientes)

Ver albarán

Enviar el albarán por email

Crear PDF del albarán

Duplicar alabarán

Editar albarán

Eliminar albarán